Fungsi Vlookup
Fungsi Vlookup merupakan salah satu fungsi yang dibutuhkan dalam melakukan tugas tugas keseharian di Microsoft Excel.Fungsi Vlookup sendiri adalah untuk mencari data dari kolom pertama pada sebuah tabel kemudian mengambil nilai dari suatu cell manapun dibaris yang sama.
Dengan rumus Vlookup pada Microsoft Excel ini kita dapat mengisi data pada sebuah tabel berdasarkan data pada tabel referensi lain dengan menggunakan sebuah nilai kunci yang spesifik. Salah satu contoh penggunaan fungsi Vlookup adalah untuk Konversi Rentang Nilai Angka ke Huruf Pada Excel.
Awalan huruf "V" didepan kata Vlookup merupakan singkatan dari kata Vertical. Istilah vertikal ini merujuk pada bentuk tabel referensi yang digunakan, dimana header atau judul tabel terletak dibagian atas dan field datanya tersusun kebawah secara vertikal.
Cara Menggunakan Fungsi vlookup excel
Lalu bagaimana cara menggunakan vlookup pada excel ini?
Cara menggunakan rumus Vlookup excel adalah sebagai berikut:
Rumus Excel
VLOOKUP(NilaiYangDiCari; TabelReferensi; NomorKolom; [RangeLookup])
Fungsi Vlookup excel memiliki empat argumen:
- NilaiYangDiCari : Merupakan nilai yang akan kita cari pada kolom pertama sebuah tabel atau kolom paling kanan dari TabelReferensi. Argument ini dapat berupa angka, teks, tanggal maupun nilai tertentu baik ditulis langsung maupun sebuah referensi sel. Bisa juga berupa nilai yang dihasilkan oleh rumus excel lainnya.
- TabelReferensi : Sebuah tabel referensi data yang terdiri dari 2 kolom atau lebih, dimana NilaiYangDicari berada pada kolom pertama tabel data ini.
- NomorKolom : Merupakan Nomor kolom dari argumen TabelReferensi yang mengandung nilai data dan akan kita ambil nilai yang sebaris dengan posisi NilaiYangDicari pada kolom pertama.
- RangeLookup : Diisi dengan nilai Boolean TRUE atau FALSE. Nilai logika True/false ini menujukkan tipe pencarian. Nilai logika pada rumus Vlookup digunakan sebagai acuan untuk menetapkan apakah kita ingin VLOOKUP menemukan hasil yang sama persis atau cukup menemukan nilai mendekati.
- TRUE: Vlookup akan menemukan NilaiYangDiCari Pada TabelReferensi pencarian yang sama persis atau mendekati. Jika Nilai yang sama persis tidak ditemukan maka nilai terbesar berikutnya yang kurang dari NilaiYangDiCari yang akan dihasilkan.
- FALSE: Vlookup akan menemukan NilaiYangDiCari Pada TabelReferensi pencarian yang sama persis saja. Jika tidak ditemukan maka Vlookup akan menghasilkan pesan error #NA!
Selain menggunakan Vlookup Excel, untuk hasil yang sama perlu juga anda pertimbangkan untuk menggunakan rumus excel Index-Match yang bisa anda gunakan sebagai rumus alternatif pengganti VLOOKUP Excel.
contoh rumus vlookup excel
Perhatikan contoh sederhana Rumus Vlookup excel berikut ini:
Rumus Excel
=VLOOKUP(C9;A2:E7;2;FALSE)
Pada contoh pertama (warna kuning) fungsi Vlookup mencari nilai dari cel C9 (3) pada kolom Nomor. Angka 3 ditemukan pada baris ke-4 dari tabel data A2:E7. dan hasilnya adalah nilai sel yang sebaris pada kolom ke 2.
Untuk rumus berikutnya hanya berbeda nomor kolom yang diambil , yakni kolom nomor 3,4 dan 5.
Perhatikan contoh kedua (warna biru) diatas. Apabila RangeLookup diatur "False" dan data yang dicari tidak ditemukan maka fungsi Vlookup excel akan menghasilkan nilai error #NA.
Rumus Excel
=VLOOKUP(C15;A2:E7;2)
Rumus Vlookup diatas mencari nilai angka 7 (Sel C15) pada kolom Nomor. Karena menggunakan RangeLookup "False" dan data tidak ditemukan maka Rumus Vlookup menghasilkan pesan kesalahan #NA
Jika RangeLookup adalah "TRUE" atau dikosongkan, nilai-nilai di kolom pertama TabelReferensi harus ditempatkan dalam urutan naik, jika tidak, VLOOKUP kemunginan tidak menghasilkan nilai yang benar. Perhatikan contoh berikut:
Untuk rumus Vlookup excel pada contoh diatas menggunakan TRUE sebagai parameter Range Lookup. Angka 6 tidak ditemukan pada kolom pertama. Sehingga, Vlookup mengambil nilai yg mendekati nilai yg dicari. Hal sama berlaku jika range Lookup dikosongkan atau tidak diisi.
Hal lain yang perlu diperhatikan saat menggunakan rumus Vlookup adalah jika nilai yang kita berikan untuk argumen NilaiYangDiCari lebih kecil dari nilai terkecil di kolom pertama argumen TabelReferensi, Rumus VLOOKUP akan menghasilkan nilai kesalahan #N/A. Lihat contoh berikut:
Pada fungsi Vlookup excel, argumen NilaiYangDiCari dapat berupa teks, angka, atau nilai logika. Jika bernilai Teks maka huruf besar dan huruf kecil akan dianggap sama.
Perlu diperhatikan juga bahwa argument nomor kolom harus bernilai lebih dari 0 (nol). Jika Argumen NomorKolom kurang dari 1 (0 atau negatif), rumus VLOOKUP akan menhasilkan nilai kesalahan #VALUE!. Dan apabila NomorKolom lebih besar dari jumlah kolom dalam TabelReferensi, VLOOKUP mengembalikan nilai kesalahan #REF!. Perhatikan contoh Vlookup berikut:
Saat menggunakan rumus excel Vlookup dan mencari nilai teks di kolom pertama TabelReferensi, pastikan bahwa data di kolom pertama TabelReferensi tidak berisi spasi awal, spasi akhir, penggunaan tanda kutip lurus ( ' atau " ) dan lengkung ( ‘ atau “) secara inkonsisten, atau karakter noncetak. Dalam kasus ini, VLOOKUP kemungkinan akan menghasilkan nilai yang tidak tepat atau tidak diharapkan.
Untuk menghilangkan spasi pada awal teks anda bisa menggunakan fungsi TRIM pada excel.
Ketika mencari nilai angka atau tanggal, pastikan bahwa data di kolom pertama TabelReferensi tidak disimpan sebagai nilai teks. Dalam kasus ini, cara Vlookup excel mungkin akan menghasilkan nilai yang salah atau tidak diharapkan juga.
Saat menerapkan rumus excel Vlookup, kita juga dapat menggunakan karakter wildcard pada nilai pencarian fungsi Vlookup jika RangeLookup FALSE dan NilaiYangDiCari adalah teks.
Karakter wildcard tanda tanya (?) cocok dengan karakter tunggal apa pun, sedangkan tanda bintang (*) cocok dengan urutan karakter apa pun. Perhatikan contoh vlookup berikut:
Seperti yang dijelaskan diatas Vlookup Excel hanya melakukan pencarian pada kolom pertama. Sehingga rumus Vlookup excel tidak bisa mencari data disebelah kanan kolom pencarian.
Untuk solusi mengenai masalah ini kami bahas pada tutorial lain berikut: 5 Cara Vlookup Data Ke Arah Kiri Menggunakan Rumus Excel
Untuk solusi mengenai masalah ini kami bahas pada tutorial lain berikut: 5 Cara Vlookup Data Ke Arah Kiri Menggunakan Rumus Excel
Sekian dulu pembahasan cara menggunakan Fungsi VLOOKUP
di excel. Jika ada pertanyaan, saran atau kritik, silakan tulis di kotak komentar di bawah ini. Dan bagikan tulisan ini di akun sosial media Anda supaya teman-teman Anda juga bisa mendapatkan manfaat yang sama.
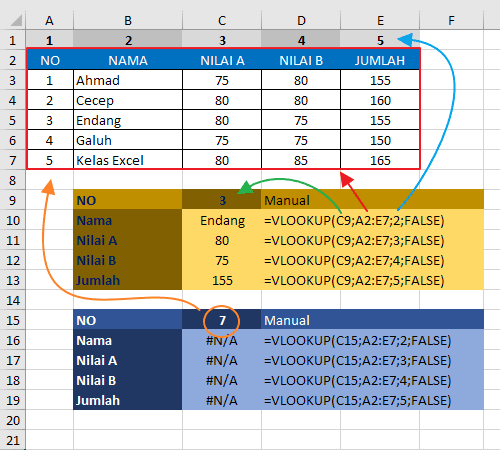





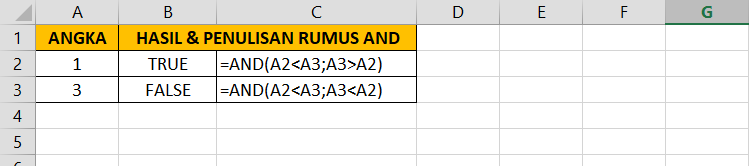

Comments
Post a Comment