Fungsi Logika
Fungsi logika Excel dapat digunakan untuk menampilkan hasil dari dua atau lebih kondisi yang telah ditetapkan berdasarkan syarat nilai tertentu. Untuk menggunakan fungsi logika di Microsoft Excel kita bisa menggunakan operator pembanding yang sebelumnya sudah saya bahas pada cara Menggunakan Formula dan Fungsi. Pada aplikasi Microsoft Excel kurang lebih terdapat 11 rumus atau fungsi yang berhubungan dengan fungsi logika yang nantinya akan kita pelajari cara penggunaannya satu-persatu.
Dan berikut daftar fungsi Logika atau Logical Function di Microsoft Excel beserta versi yang di dukung, khusus untuk Microsoft Excel pada OS Windows:
| No | Nama Fungsi | Versi Microsoft Excel | |||
|---|---|---|---|---|---|
| 2016 | 2013 | 2010 | 2007 | ||
| 1 | AND | ✔ | ✔ | ✔ | ✔ |
| 2 | FALSE | ✔ | ✔ | ✔ | ✔ |
| 3 | IF | ✔ | ✔ | ✔ | ✔ |
| 4 | IFERROR | ✔ | ✔ | ✔ | ✔ |
| 5 | IFNA | ✔ | ✔ | ✖ | ✖ |
| 6 | IFS | ✔ | ✖ | ✖ | ✖ |
| 7 | NOT | ✔ | ✔ | ✔ | ✔ |
| 8 | OR | ✔ | ✔ | ✔ | ✔ |
| 9 | SWITCH | ✔ | ✖ | ✖ | ✖ |
| 10 | TRUE | ✔ | ✔ | ✔ | ✔ |
| 11 | XOR | ✔ | ✔ | ✖ | ✖ |
1. Fungsi / Rumus AND di Excel
Rumus / Fungsi AND di Excel akan menghasilkan TRUE jika semua argumen bernilai benar dan akan menghasilkan FALSE jika ada salah satu argumen bernilai salah.
Format penulisan rumusnya adalah sebagai berikut:
=AND (logical1; logical2; ...)
Penjelasan:
logical 1, logical 2 dst sampai maksimal logical 255 adalah nilai yang ingin di uji, yang nantinya akan menghasilkan nilai TRUE atau FALSE.
Contoh
Keterangan:
Pada B2 dimasukkan rumus =AND(A2<A3;A3>A2) hasilnya adalah TRUE karena semua argumen bernilai benar yaitu A2 lebih kecil dari A3 atau angka 1 lebih kecil dari angka 3 dan A3 lebih besar dari A2 atau angka 3 lebih besar dari angka 1.
Pada B3 dimasukkan rumus =AND(A2<A3;A3<A2) hasilnya adalah FALSE karena ada salah satu argumen yang salah yaitu A3<A2 atau angka 3 lebih kecil dari angka 1.
2. Fungsi / Rumus FALSE di Excel
Rumus / Fungsi FALSE di Excel berguna untuk menampilkan nilai logika salah atau FALSE tanpa harus memasukkan argumen terlebih dahulu ke dalam sel.
Format penulisan rumusnya adalah sebagai berikut:
=FALSE ()
3. Fungsi / Rumus IF di Excel
Rumus / Fungsi IF di Excel berguna untuk menampilkan hasil pengujian dari suatu kondisi, Jika hasilnya memenuhi kriteria akan bernilai
TRUE dan jika tidak memenuhi kriteria akan menampilkan nilai FALSE .
Format penulisan rumusnya adalah sebagai berikut:
=IF (logical_test, value_if_true, value_if_false)
Penjelasan:- logical_test Nilai yang di uji dengan menggunakan operator pembanding dan hasilnya akan menampilkan nilai TRUE atau FALSE.
- value_if_true Nilai yang akan ditampilkan jika logical_test bernilai TRUE.
- value_if_false Nilai yang akan ditampilkan jika logical_test bernilai FALSE.
Untuk contoh penggunaan fungsi IF selengkapnya silahkan buka artikel saya di Fungsi IF.
4. Fungsi / Rumus IFERROR di Excel
Rumus / Fungsi IFERROR di Excel digunakan untuk menangani kesalahan dalam suatu formula, ada banyak jenis kesalahan yang ditampilkan di Excel selengkpanya bisa di lihat pada tabel berikut ini:
| Error | Keterangan |
|---|---|
| ###### | Lebar Kolom tidak cukup dalam menampung data |
| #DIV/0! | Rumus di bagi dengan nol (0) atau dengan sel kosong |
| #N/A | Data tidak di temukan atau salah satu argumen tidak ditulis |
| #NAME? | Kesalahan penulisan nama rumus / fungsi |
| #NULL! | erdapat perpotongan antara dua range yang tidak saling berpotongan |
| #NUM! | Kesalahan dalam menuliskan angka dalam rumus atau fungsi |
| #REF! | Sel Refensi tidak di temukan atau sudah dihapus |
| #VALUE! | Kesalahan dalam penggunaan argumen dalam menuliskan rumus |
Format penulisan rumusnya adalah sebagai berikut:
=IFERROR(value, value_if_error)
Penjelasan:
value adalah argumen yang akan diperiksa nilai kesalahannya.
value_if_error adalah nilai yang akan ditampilkan jika pada value terdapat kesalahan.
value_if_error adalah nilai yang akan ditampilkan jika pada value terdapat kesalahan.
Contoh
Keterangan:
Pada sel B1 dimasukkan rumus =IFERROR(A1;"Ups Salah...") yang berarti jika ada kesalahan akan tampil pesan Salah...
Keterangan:
Pada sel B1 dimasukkan rumus =IFERROR(A1;"Ups Salah...") yang berarti jika ada kesalahan akan tampil pesan Salah...
5. Fungsi / Rumus IFNA di Excel
Rumus / Fungsi Excel IFNA berguna untuk mencari ada tidaknya nilai kesalahan #N/A dari argumen yang telah ditentukan sebelumnya, dan jika tidak ada nilai kesalahan maka akan di tampilkan nilai dari rumus yang digunakan.
Format penulisan rumusnya adalah sebagai berikut:
=IFNA(value, value_if_na)
Penjelasan:
value adalah argumen yang diperiksa apakah ada kesalahan #N/A atau tidak.
value_if_na adalah nilai yang ditampilkan jika jika value terdapat kesalahan #N/A.
value_if_na adalah nilai yang ditampilkan jika jika value terdapat kesalahan #N/A.
Contoh
Keterangan:
Karena pada sel A1 ada kesalahan #N/A maka pada sel B1 hasilnya adalah Hasil Tidak ditemukan, karena pada sel B1 telah dimasukkan rumus =IFNA(A1;"Hasil Tidak ditemukan"). Fungsi IFNA ini baru ada di Excel 2013 keatas, jadi jika Anda masih pake versi Excel 2010 ke bawah, Anda belum bisa menggunakan fungsi ini, meski begitu kita tetap bisa menangani kesalahan #N/A ini dengan fungsi yang lain
6. Fungsi / Rumus IFS di Excel
Rumus / Fungsi IFS Excel digunakan untuk memeriksa apakah satu kondisi atau lebih terpenuhi lalu mengembalikan nilai yang sesuai dengan kondisi TRUE pertama.
Fungsi IFS ini bisa digunakan untuk mengganti beberapa pernyataan IF yang bertumpuk atau IF bercabang. Dan fungsi IFS ini baru ada di Excel 2016 atau pada Excel Online jadi jika Anda masih pakai Excel versi di bawahnya seperti 2013 ke bawah tidak akan bisa menggunakan fungsi IFS ini.
Fungsi IFS ini bisa digunakan untuk mengganti beberapa pernyataan IF yang bertumpuk atau IF bercabang. Dan fungsi IFS ini baru ada di Excel 2016 atau pada Excel Online jadi jika Anda masih pakai Excel versi di bawahnya seperti 2013 ke bawah tidak akan bisa menggunakan fungsi IFS ini.
Format penulisan rumusnya adalah sebagai berikut:
=IF(logical_test, value_if_true, ... )
Penjelasan:
logical_test adalah nilai yang di uji dengan menggunakan operator pembanding dan hasilnya akan menampilkan nilai TRUE atau FALSE.
value_if_true adalah nilai yang akan ditampilkan jika logical_test bernilai TRUE.
Berbeda dengan fungsi IF yang ada value_if_false-nya, pada fungsi IFS tidak tersedia dan jika hasil logical_test-nya adalah FALSE atau tidak ditemukan maka akan tampil hasil error #N/A.
value_if_true adalah nilai yang akan ditampilkan jika logical_test bernilai TRUE.
Berbeda dengan fungsi IF yang ada value_if_false-nya, pada fungsi IFS tidak tersedia dan jika hasil logical_test-nya adalah FALSE atau tidak ditemukan maka akan tampil hasil error #N/A.
Contoh konversi nilai menjadi angka dengan fungsi IF dan IFS:
Keterangan:
Pada sel B2 dimasukkan fungsi IF Bercabang:
=IF(A2>=80;"A";IF(A2>=66;"B";IF(A2>=56;"C";IF(A2>=46;"D";"E"))))
Pada sel B2 dimasukkan fungsi IFS:
=IFS(A2>=80;"A";A2>=66;"B";A2>=56;"C";A2>=46;"D";A2<=45;"E")
Meski dengan rumus yang berbeda, namun hasilnya tetap sama.
7. Fungsi / Rumus NOT di Excel
Rumus / Fungsi NOT berfungsi untuk memastikan tidak adanya nilai yang sama dengan satu nilai tertentu dalam suatu argumen, atau mengubah nilai TRUE menjadi FALSE dan FALSE menjadi TRUE.
Format penulisan rumusnya adalah sebagai berikut:
=NOT(logical)
Penjelasan:
logical adalah nilai atau ekspresi yang dapat di evaluasi atau bernilai TRUE atau FALSE.
Contoh :
Keterangan:
Pada sel B2 hasilnya adalah FALSE, karena argumen A2 lebih kecil dari A3 adalah benar.
Pada sel B3 hasilnya adalah TRUE, karena argumen A2 lebih besar dari A3 adalah salah.
8. Fungsi / Rumus OR di Excel
Rumus / Fungsi OR di Excel berfungsi untuk mengembalikan nilai ke TRUE jika salah satu argumen bernilai TRUE dan akan menjadi FALSE jika semua argumen bernilai FALSE
Format penulisan rumusnya adalah sebagai berikut:
=OR(logical1; logical2; ...)
Penjelasan:
logical1 , logical2 dst adalah suatu kondisi yang ingin di uji untuk mendapatkan nilai TRUE atau FALSE.
Contoh :
Keterangan:
Pada sel B2 hasilnya adalah TRUE karena ada salah satu argumen yang bernilai TRUE yaitu nilai A2 lebih kecil dari nilai A3.
Pada sel B3 hasilnya adalah FALSE karena semua argumen bernilai FALSE.
9. Fungsi / Rumus SWITCH di Excel
Rumus / Fungsi SWITCH di Excel berguna untuk mengevaluasi satu nilai terhadap daftar nilai, dan mengembalikan hasil yang terkait dengan nilai cocok pertama. Jika tidak terdapat kecocokan, nilai default opsional mungkin dikembalikan.
Format penulisan rumusnya adalah sebagai berikut:
=SWITCH(expression;value1;result1;[default_or_value2];[result2]; ...)
Penjelasan:
expression adalah nilai yang akan dibandingkan dengan value1 sampai maksimal value126.
value1 adalah nilai yang akan dibandingkan terhadap ekspresi.
result1 adalah hasil nilai yang ditampilkan jika argumen cocok dengan value1.
default adalah nilai yang ditampilkan / dikembalikan jika tidak nilai ekspresi yang cocok atau sesuai.
value1 adalah nilai yang akan dibandingkan terhadap ekspresi.
result1 adalah hasil nilai yang ditampilkan jika argumen cocok dengan value1.
default adalah nilai yang ditampilkan / dikembalikan jika tidak nilai ekspresi yang cocok atau sesuai.
Contoh :
Keterangan:
Jika pada sel A1 kita masukkan angka 1 maka pada sel B1 akan tampil teks satu, jika A1 di masukkan nilai 2 maka pada B1 akan tampil dua, pun begitu jika A1 kita masukkan nilai 3 maka pada B1 akan tampil teks tiga, namun jika kita memasukkan angka 4 (selain angka 1, 2 dan 3) maka akan tampil teks Tidak di ketahui, karena angka 4 tersebut tidak di temukan dalam fungsi SWITCH di atas, sehingga yang tampil adalah teks default-nya.
10. Fungsi / Rumus TRUE di Excel
Rumus / Fungsi TRUE di Excel berguna untuk menampilkan nilai logika benar atau TRUE tanpa harus memasukkan argumen terlebih dahulu ke dalam sel.
Format penulisan rumusnya adalah sebagai berikut:
=TRUE()
11. Fungsi / Rumus XOR di Excel
Rumus / fungsi XOR digunkan untuk mengembalikan logika Exclusive OR dari semua argumen dan akan menghasilkan nilai TRUE ketika salah satu dari dua atau lebih array bernilai TRUE, dan menghasilkan nilai salah (FALSE) ketika semua argumen yang digunakan bernilai TRUE atau FALSE.
Format penulisan rumusnya adalah sebagai berikut:
=XOR (logical1; logical2; ...)
Penjelasan:
logical1 , logical2 ,... adalah argumen yang akan dievaluasi kebenaran logikanya dalam array arau referensi yang digunakan.
Contoh :
Keterangan:
Pada sel B2 hasilnya adalah FALSE karena kedua argumen benar semua atau bernilai TRUE semua.
Pada sel B3 hasilnya adalah TRUE karena ada salah satu argumen yang benilai TRUE.
Sekian tutorial cara menggunakan Fungsi Logika di Excel, Jika ada pertanyaan, saran atau kritik, silakan tulis di kotak komentar di bawah ini. Dan bagikan tulisan ini di akun sosial media Anda supaya teman-teman Anda juga bisa mendapatkan manfaat yang sama. selamat mencoba dan mempelajari. Semoga Bermanfaat...
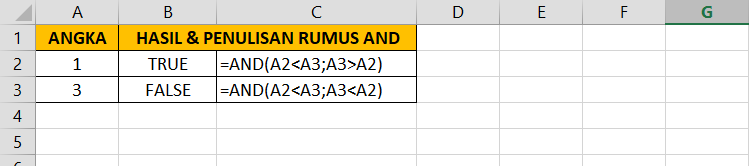









Comments
Post a Comment